
- #MAKING ADOBE READER DEFAULT PDF VIEWER MAC PDF#
- #MAKING ADOBE READER DEFAULT PDF VIEWER MAC FULL#
- #MAKING ADOBE READER DEFAULT PDF VIEWER MAC DOWNLOAD#
- #MAKING ADOBE READER DEFAULT PDF VIEWER MAC MAC#
#MAKING ADOBE READER DEFAULT PDF VIEWER MAC PDF#
Mozilla Firefox has a built-in PDF viewer.
#MAKING ADOBE READER DEFAULT PDF VIEWER MAC DOWNLOAD#
Restart Chrome.ĭownload PDF files OFF Download PDF files ON Toggle ON “Download PDF files instead of automatically opening them in Chrome”. To disable the built-in viewer, enter chrome://settings/content in the address bar and scroll down to ‘PDF Documents’. Google Chrome has a built-in PDF viewer enabled by default, which opens the file directly in your browser window. You would want to enable Download PDF files instead of automatically opening them in Browser. Close out of the info window.Sometimes the built-in Browser PDF viewer does not display a particular PDF properly.
#MAKING ADOBE READER DEFAULT PDF VIEWER MAC FULL#
To make one full page fit the display in Adobe Acrobat DC or Acrobat Reader DC, you must repeatedly access the Fit One Full Page option on the Page View Modes menu on. While many web sites direct you to download Adobe Reader to open PDFs, I recommend that you use Preview instead, as it’s faster and less clunky than Reader, and it has more user-friendly annotation tools.
#MAKING ADOBE READER DEFAULT PDF VIEWER MAC MAC#
Preview is a PDF and image viewer made by Apple that comes installed with the Mac OS. Change the Default PDF Reader to Preview. Visit Business Insider's homepage for more stories. The default PDF viewer is Preview on Mac computers, but you can switch this to another viewer, such as Adobe Acrobat Reader, at any time. Click on Adobe Reader on the left hand side Click on Set this program as default Click on ok This is assuming that you have already installed Adobe Reder. Step 2 – Click on “Set your default programs” Step 3 – Set the Adobe Reader Program as Default.

Type in Default Programs and click on the first option that comes up.
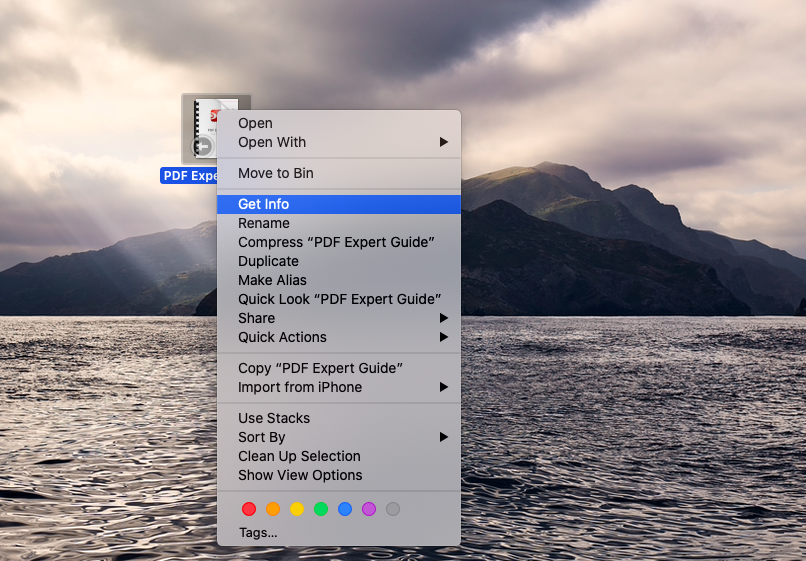
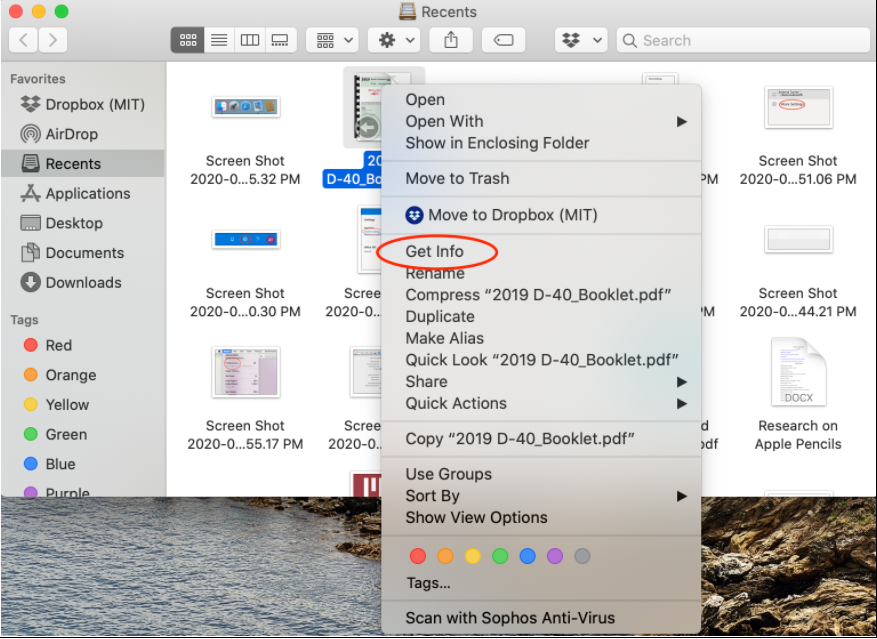


 0 kommentar(er)
0 kommentar(er)
